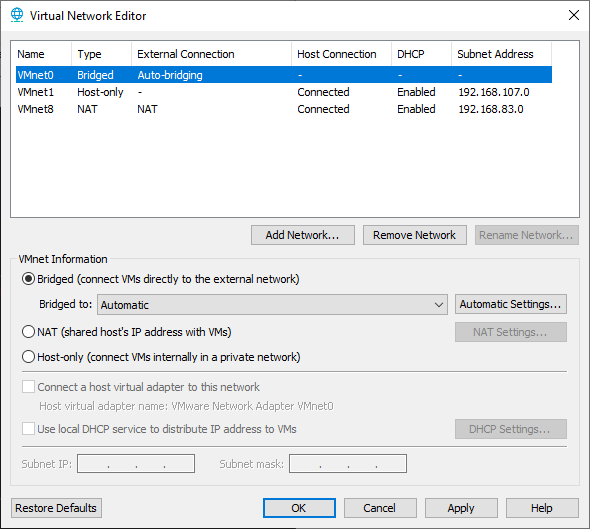Im Bridged-Netzwerk-Modus wollte ich einen Windows Server 2016 als Gast auf einem Windows 10 in einer VMware Workstation betreiben.
Jeder Aufruf von
ipconfig /renew
hat folgenden Fehler verursacht:
Beim Aktualisieren der Schnittstelle „Ethernet0“ ist folgender Fehler aufgetreten: es kann keinen Verbindung mit dem DHCP-Server hergestellt werden. Anforderung wurde wegen Zeitüberschreitung abgebrochen.
Bei „NAT“ als Netzwerk-Art konnte ich korrekt arbeiten, nur nicht bei „Bridged“.
Lösung
Es hat mich ein bisschen Ausprobieren gekostet; die Lösung war dann im „Virtual Network Editor“ zu suchen:
Der Typ „Bridged“ stand dort auf „Auto-bridging“.
Leider hat das System dabei wohl intern anstatt meiner Netzwerkkarte einen der vielen anderen Einträge ausgewählt:
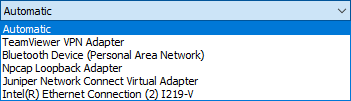
Ich habe dann explizit den Eintrag der Netzwerkkarte ausgewählt:
![]()
Anschließend habe ich nochmals
ipconfig /renew
als Administrator innerhalb der VMware-Gastmaschine in einer Befehlszeile („CMD“) ausgeführt, und konnte mich dann korrekt mit dem Netzwerk/Internet verbinden.